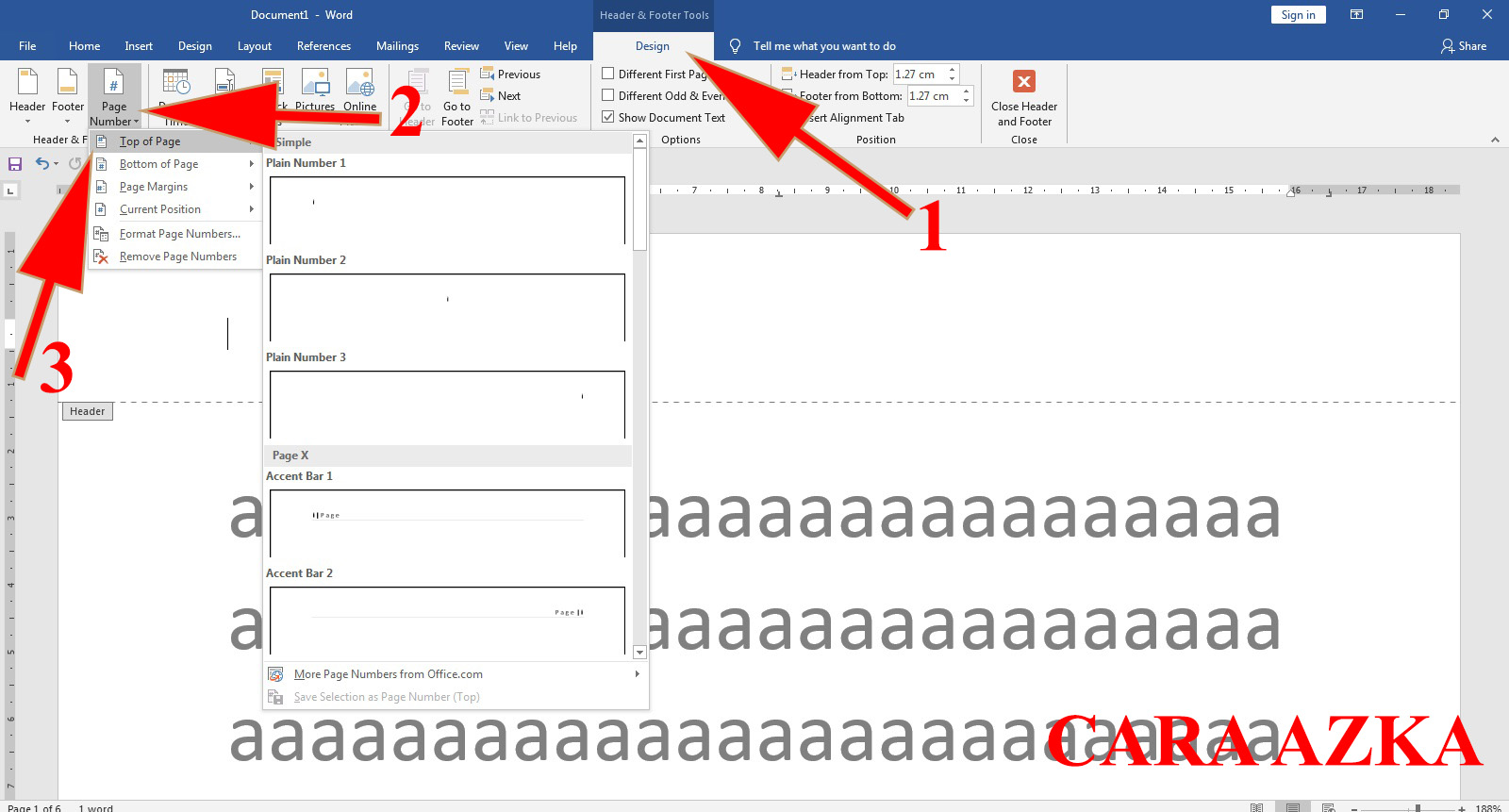
Cara Membuat Nomor Halaman Otomatis di Microsoft Word Dengan Mudah Dan
Jika Anda telah membuat nomor halaman di margin sisi, itu akan dianggap sebagai bagian dari header atau footer. Anda tidak dapat mengutakatik nomor halaman kecuali header atau footer diseleksi dahulu.. Pada halaman 1, masukkan Accent Bar nomor 4 halaman di Buttom of page. Dalam Design Options, pilih Dfferent First Page. Nomor halaman.
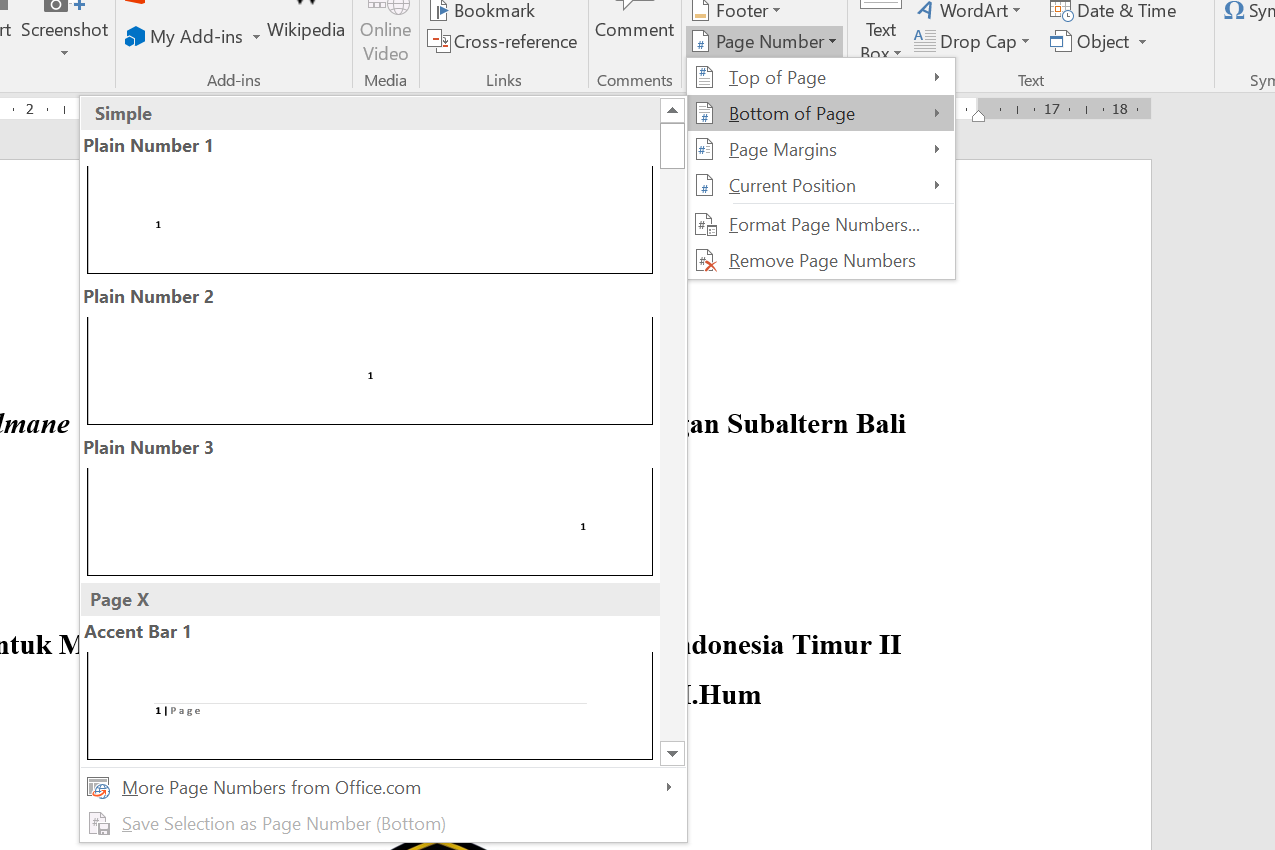
Cara Membuat Nomor Halaman di Word, Praktis dan Cepat DailySocial.id
Anda dapat menempatkan nomor halaman di header, footer, atau bahkan di bagian tengah halaman. Berikut adalah cara menambahkan nomor halaman di Word: Pergi ke tab "Insert" di menu bar. Pilih "Page Number". Pilih posisi nomor halaman yang diinginkan. 3. Mengatur Format Halaman. Langkah selanjutnya adalah mengatur format halaman sesuai.

Cara Membuat Nomor Halaman di MS Word 2007, 2010, 2013, 2016 YouTube
Mengubah letak nomor halaman. Di area header atau footer, pilih nomor halaman. Gunakan tombol Tab untuk menempatkan nomor halaman di kiri, tengah, atau kanan. Jika nomor berada di margin kiri, tekan Tab sekali agar ke tengah dan dua kali agar ke kanan. Untuk kembali, tekan Backspace sampai posisinya sesuai.
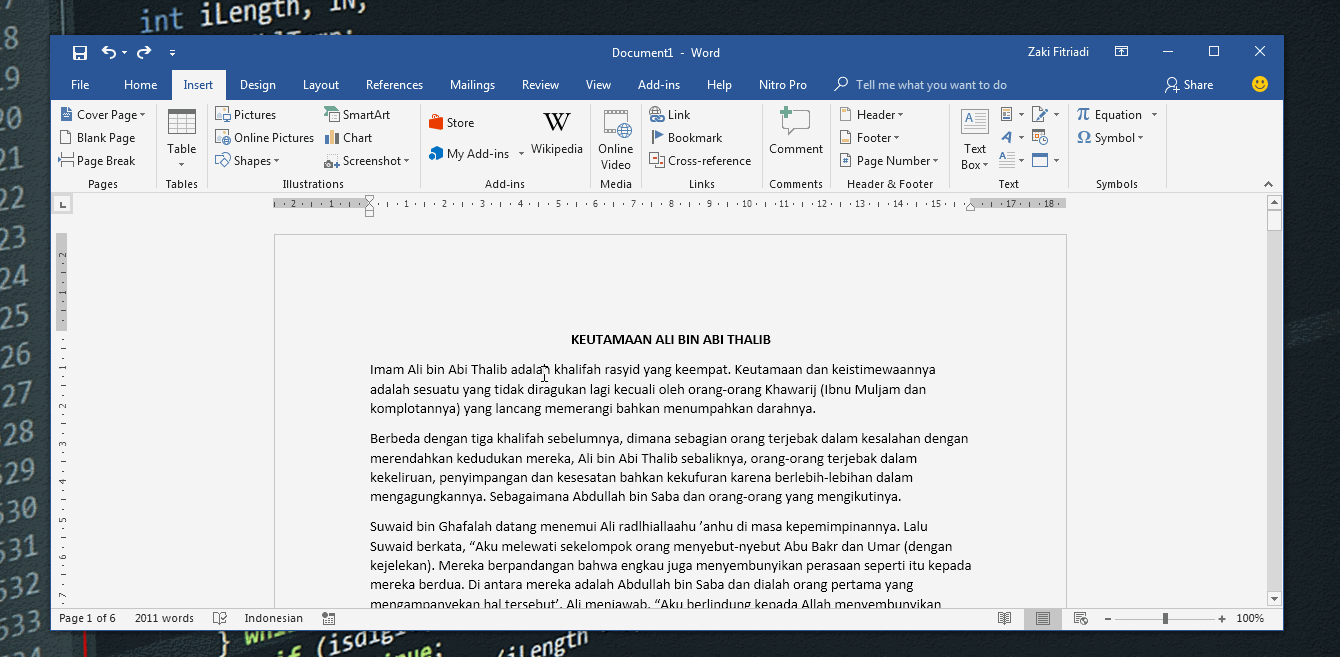
Cara Membuat Nomor Halaman Word Lengkap dan Cepat Kampus Office
Di area header atau footer, Anda akan melihat label di halaman pertama yang bertuliskan Header Halaman Pertama. Pilih nomor halaman dan tekan Delete. Pilih Tutup Header dan Footer atau tekan Esc untuk keluar. Tips: Jika Anda ingin halaman kedua dimulai dari 1 dan bukan 2, masuk ke Sisipkan> Nomor Halaman > Format Nomor Halaman, dan atur Mulai.

Cara Membuat Nomor Halaman Page Number Pada Microsoft Word Gambaran
Pilih Sisipkannomor halaman >, lalu pilih lokasi dan gaya yang Anda inginkan. Jika Anda tidak ingin nomor halaman muncul di halaman pertama, pilih Halaman Pertama Berbeda. Jika Anda ingin penomoran dimulai dengan 1 di halaman kedua, masuk ke Nomor Halaman > Format Nomor Halaman, dan atur Mulai dari ke 0. Setelah selesai, pilih Tutup Header dan.
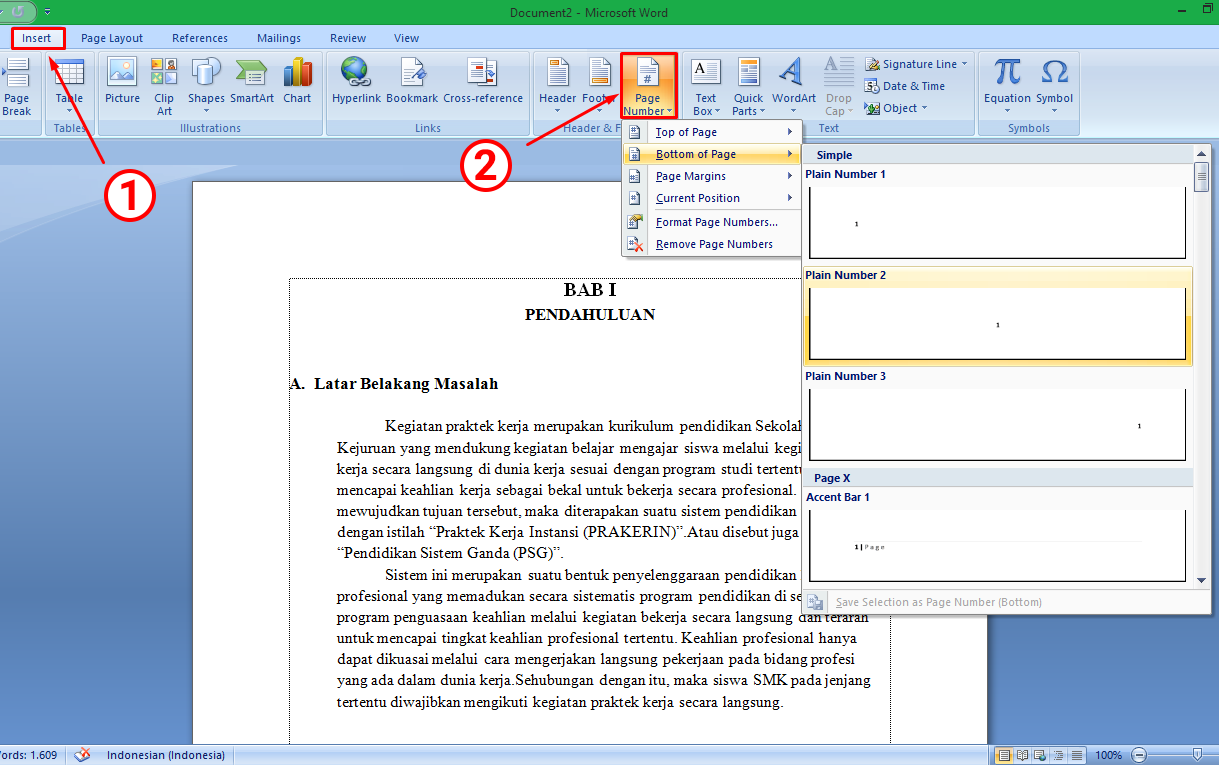
Cara Membuat Nomor Halaman (Page Number) di MS Word blog kibe
Halaman A menggunakan format angka romawi dan halaman b pakai format angka biasa. Kalau masih bingung, begini cara membuat halaman berbeda format di Word: Klik Insert > page number > bottom of page > plain number 2. Pada halaman A, edit footer > page number > format page number > pilih angka romawi.
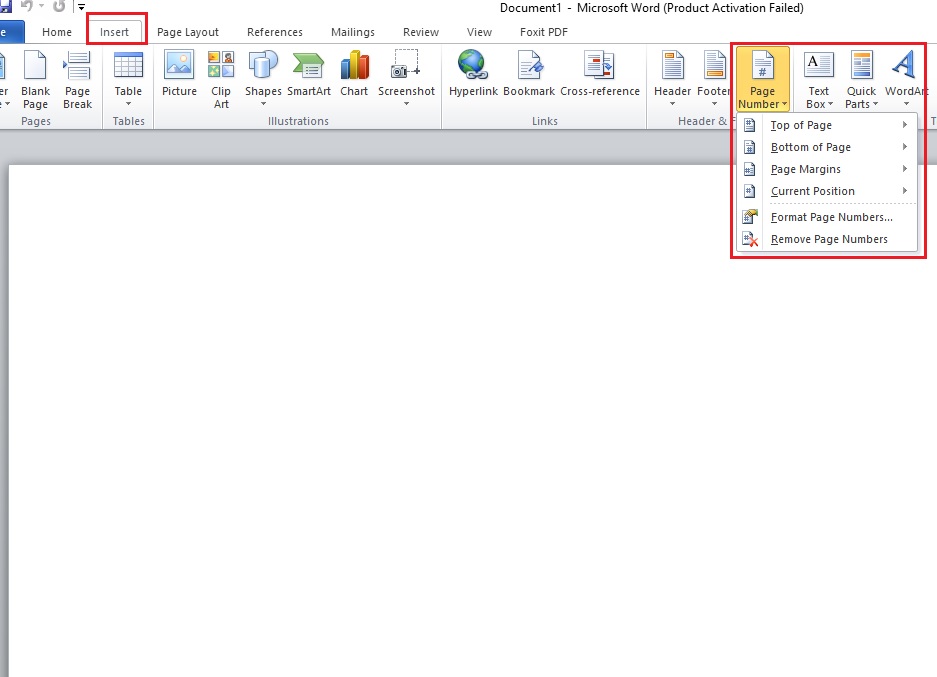
Cara Membuat Nomor Halaman di Microsoft Word Dengan Mudah Sinau Komputer
1. Cara Membuat Nomor halaman di Word dengan Otomatis. Buka aplikasi Microsoft Word kamu. Klik Insert pada Menu Bar di bagian atas. Lalu pilih Page Number. Selanjutnya kamu bisa memilih tata letak posisi penulisan halaman. Beberapa di antaranya, yaitu Top of Page, Bottom of Page, Page Margins, atau Current Position.
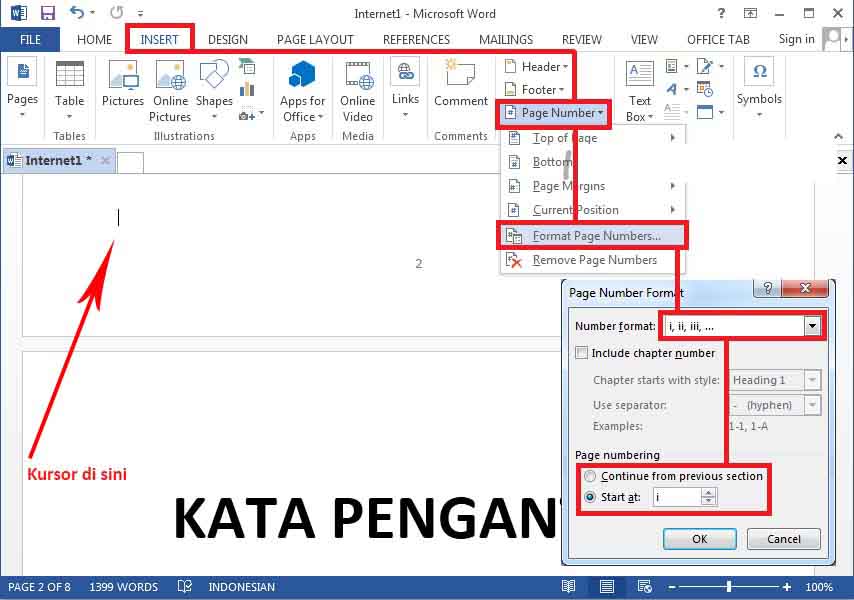
Cara Membuat Nomor Halaman Berbeda di Microsoft Word Dengan Mudah
Oh, iya, buat kamu yang cari cara membuat halaman di Word 2007 untuk skripsi atau versi Ms. Word lainnya, langkah-langkahnya masih sama saja seperti di atas kok. 3. Cara Membuat Nomor Halaman Berbeda Letak Pada Satu Dokumen Nah, jika sebelumnya kamu sudah tahu tentang cara memberi nomor halaman berbeda di Word, kali ini Jaka juga akan bahas.

Cara Membuat Nomor Halaman di Microsoft Word
Cara membuat nomor halaman secara otomatis di Microsoft Word Windows 10. Buka aplikasi Microsoft Word dan pilih menu Insert. Selanjutnya, klik opsi Page Number dan tentukan posisi nomor halaman akan diletakkan. Apabila nomor halaman ingin ditaruh di bagian atas dokumen, pengguna bisa memilih opsi Top of Page.
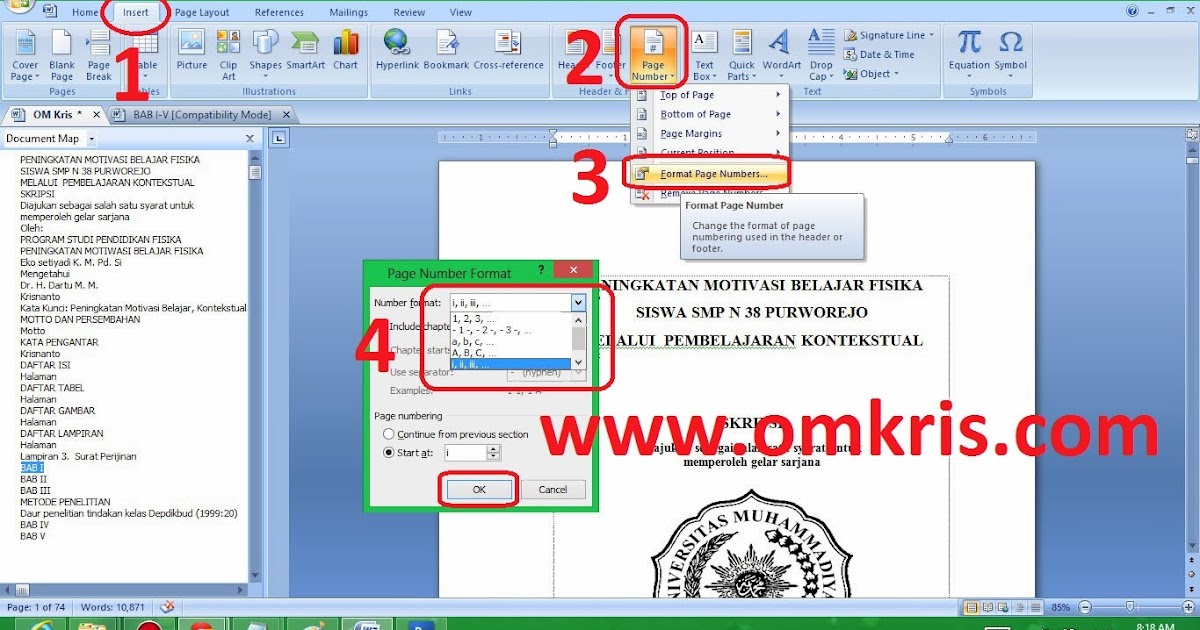
Cara Membuat Nomor Halaman yang Berbedabeda di Microsoft Word [Lengkap]
Maka seluruh halaman akan memiliki nomor berurutan di posisi yang sama. Berikut langkah-langkah membuat nomor halaman secara berurutan: Buka lembar kerja di Ms Word. Masuk ke menu "Insert". Cari ikon bernama "Page Number" di kotak sub menu "Header & Footer". Lalu, klik ikon "Page Number" tersebut.
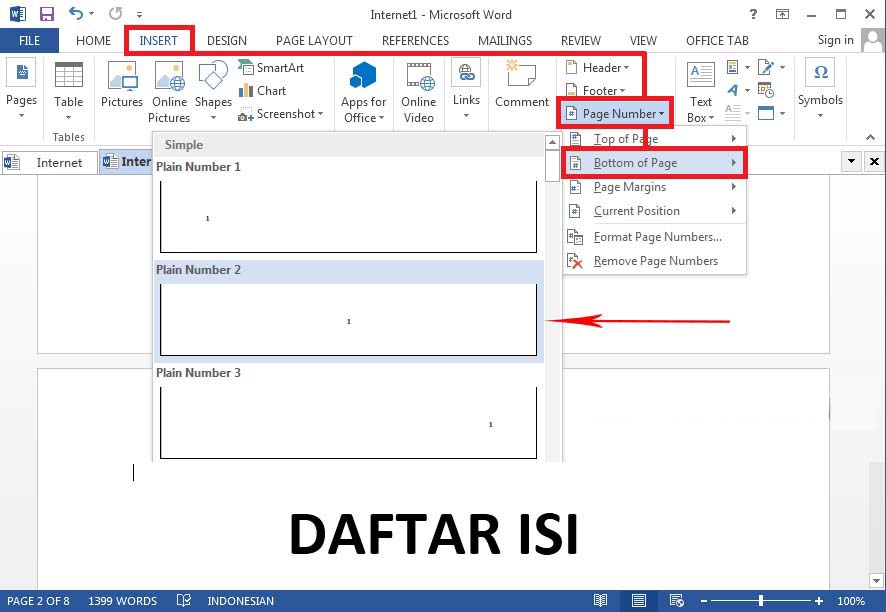
Cara Membuat Nomor Halaman Berbeda di Microsoft Word Dengan Mudah
Adapun penjelasan mengenai cara membuat nomor halaman di Word tanpa mengenai cover dengan fitur Breaks adalah sebagai berikut: Buka dokumen yang hendak diedit dan arahkan kursor pada bagian paling akhir dari cover. Lalu, tambahkan halaman baru dengan fitur Breaks. Caranya klik menu "Layout", lalu pilih opsi "Breaks" dan klik "Next.
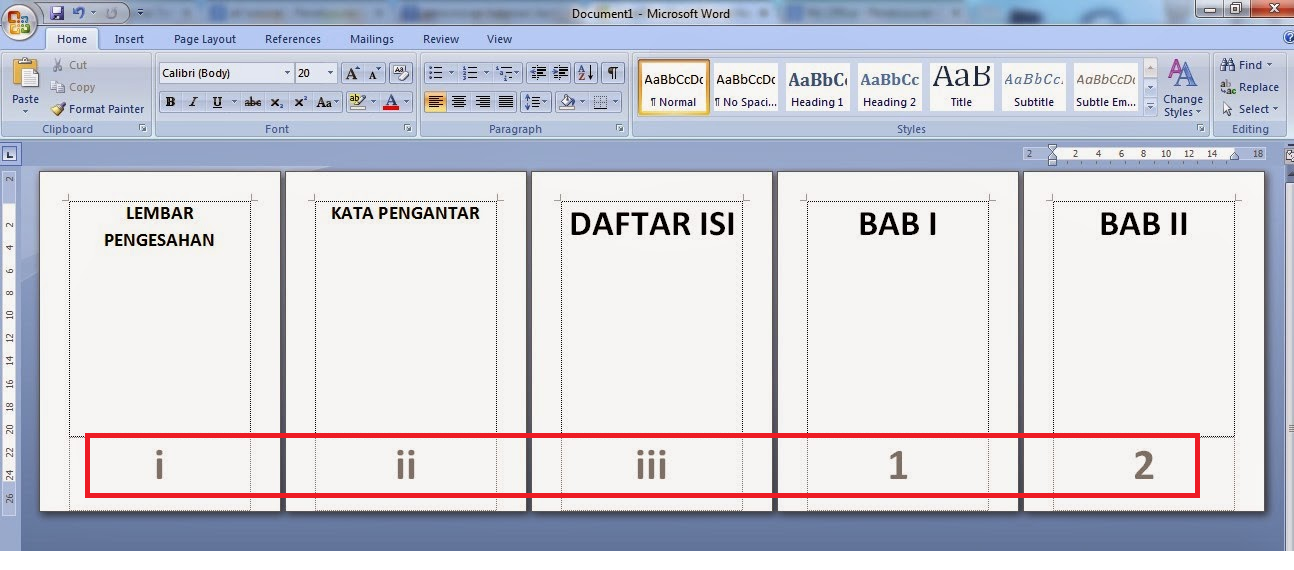
Cara Membuat Nomor Halaman di Word Modul Komputer
Apabila Anda ingin membuat nomor halaman berbeda di Microsoft Word, ikuti cara berikut ini: 1. Membuat layout halaman dengan Section Break. Langkah pertama agar bisa membuat nomor halaman berbeda adalah dengan membuat tata letak (layout) halaman dengan menambahkan fitur Section Break. Section Break sendiri berfungsi untuk membedakan format.
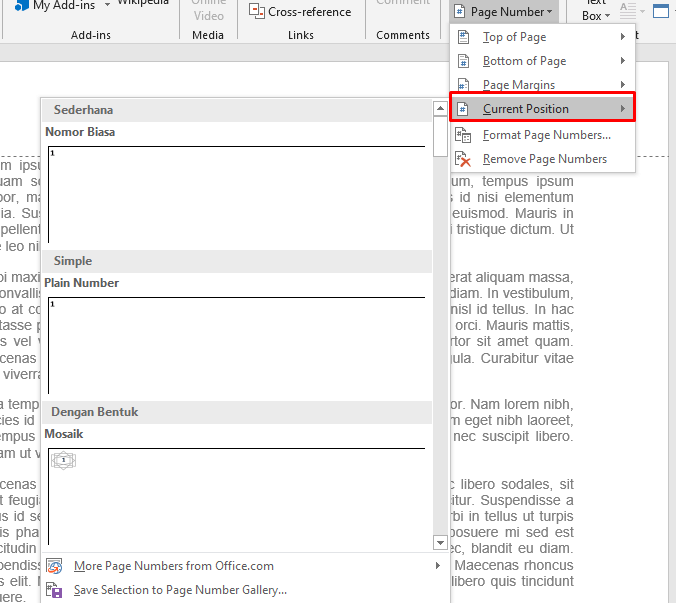
Cara Membuat Nomor Halaman di Word Dengan Mudah
Cara Membuat Nomor Halaman dengan Format Angka Romawi. Buka dokumen yang ingin diberi nomor halaman di Microsoft Word. Selanjutnya, klik menu Page Layout > Breaks > Next Page. Klik tab Insert dan pilih Header & Footer. Jika Header & Footer telah muncul, klik menu Navigation > Link to Previous. Selanjutnya, pilih posisi Page Number yang kamu.

Cara Membuat Nomor Halaman dengan Angka dan juga Romawi di Word Tutorial
Demikian cara membuat nomor halaman di Word. Setelah mengikuti panduan ini, Anda telah mengetahui cara membuat nomor halaman, mengatur format nomor halaman, dan bahkan Anda dapat memulai penomoran di halaman ketiga dan seterusnya. Terkait: 2 Cara Mudah Ubah File Word ke PDF di Windows 10/11.
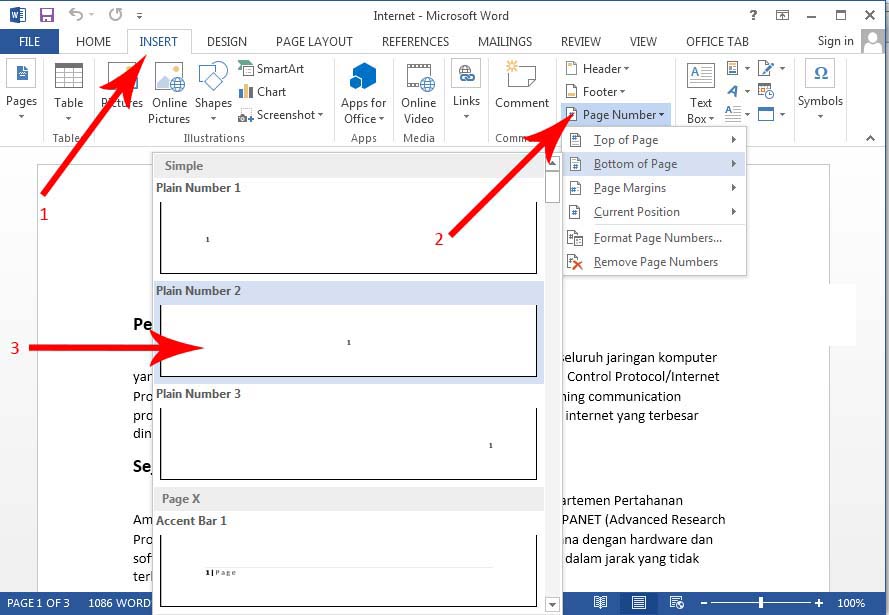
Cara Membuat Nomor Halaman Otomatis di Microsoft Word Untuk Skripsi
Jika sudah memilih Style penomoran halaman bagian bawah, maka Anda dapat klik 2x diluar area footer untuk menutup Header & Footer.; Selesai, sekarang Anda sudah bisa membuat halaman footer di dokumen Word. #3. Nomor Dekat Margin. Jika ingin menggunakan jenis penomoran didekat margin, maka dapat memperhatikan langkah-langkah berikut ini:
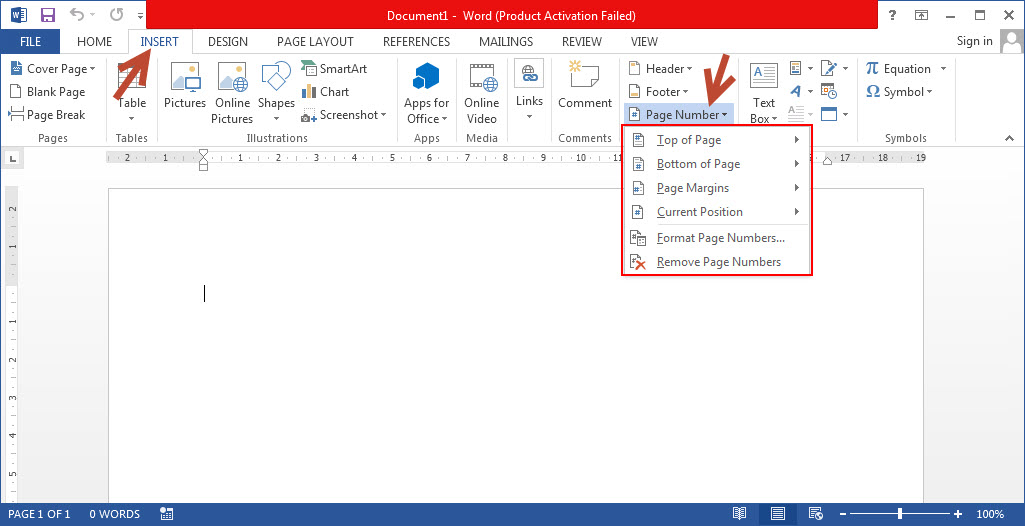
Cara Menambahkan Nomor di halaman Microsoft Word (MS. Word) Panduan
Berikut cara membuat halaman setelah cover. Pertama, buka dokumen Word yang ingin kamu tambahkan nomor halamannya. Kemudian, pilih menu " Insert " pada ribbon di bagian atas. Setelah itu, klik " Page Number " - " Bottom of Page ". Pilih " Plain Number 3 ". Word akan secara otomatis menambahkan nomor halaman di bagian bawah.