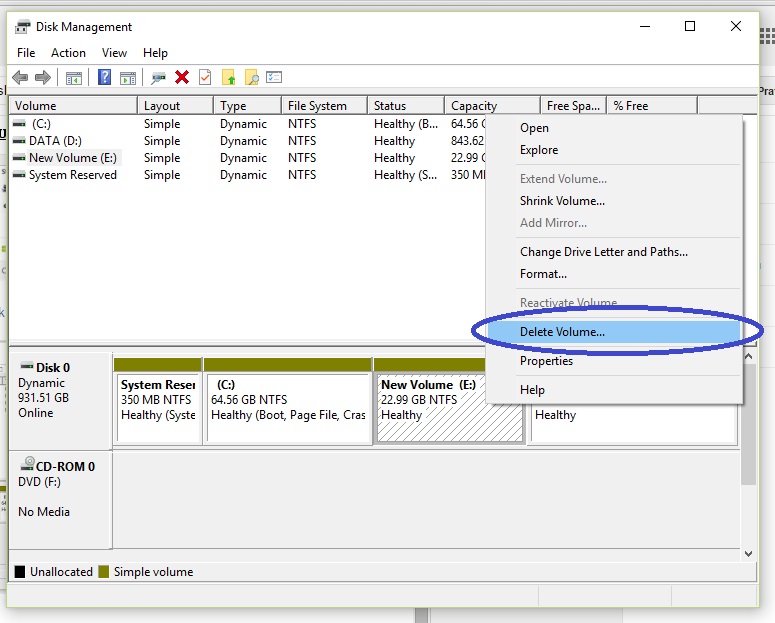
Cara Menggabungkan atau Menambah Partisi Hardisk Local Disk C , Local Disk D pada Windows
Cara Menggabungkan Partisi Harddisk Tanpa AplikasiVideo ini membahas tentang Cara Menggabungkan Partisi Harddisk tanpa menggunakan aplikasi tambahan. Jadi cu.
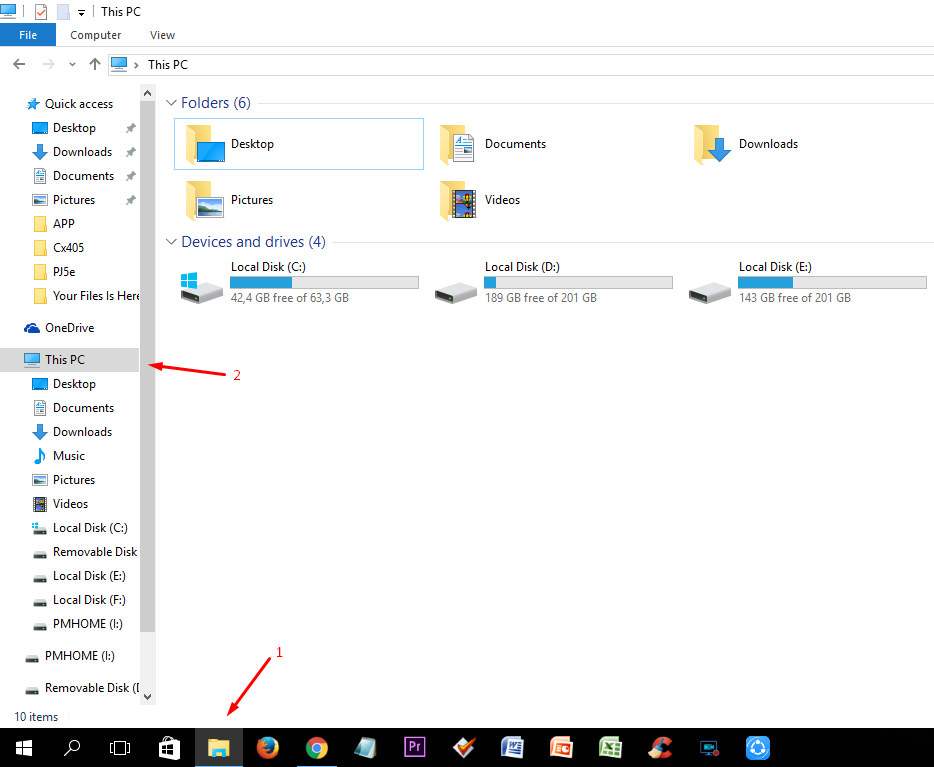
7 Langkah Cara Merubah Nama Local Disk D, E, F, G, H dst Pada Windows 10 Hermanbagus
Cara Downgrade Windows 10 ke Windows 7. Pertama, kita akan menggabungkan partisi DATA 2 ( E: ) dan DATA 1 ( D: ) menjadi satu. Jadi, pastikan terlebih dahulu kamu melakukan Backup Data atau memindahkan data partisi dari partisi DATA 1 ke tempat lain. Catatan: kamu bisa menentukan partisi mana saja yang akan digabungkan, partisi yang kami.
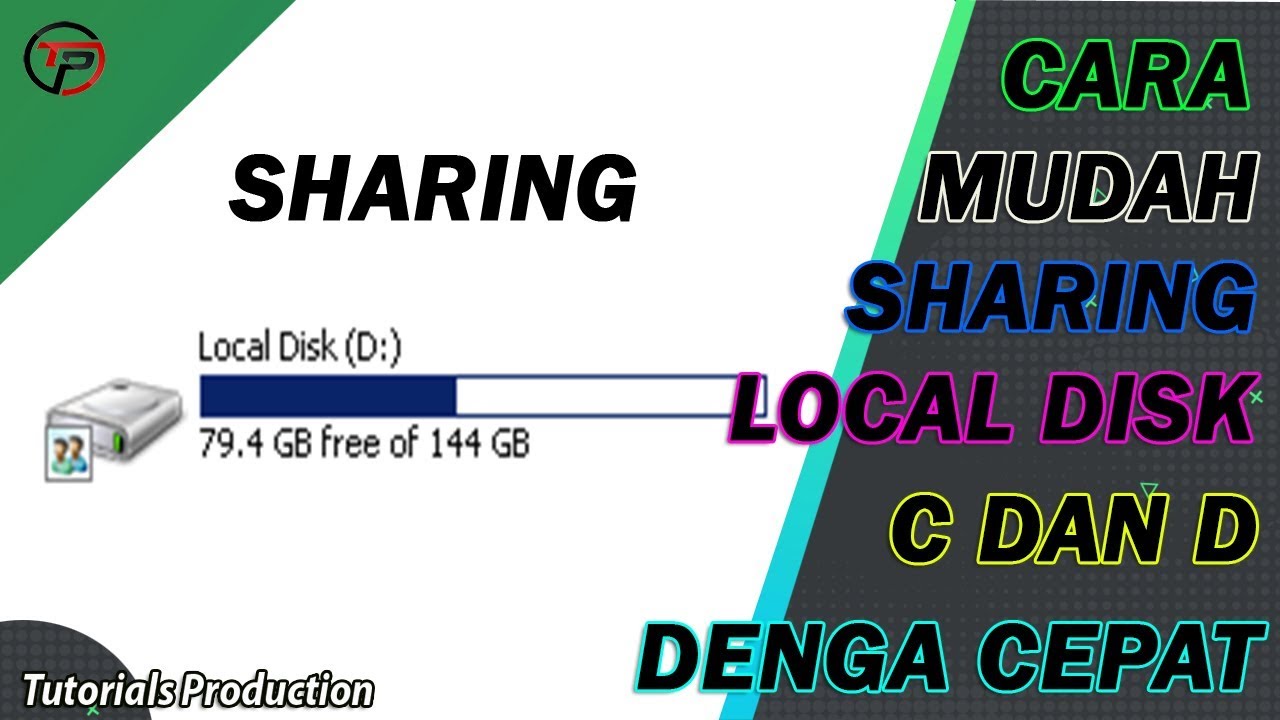
Cara Sharing Local Disk D Share Local Disk D dan Sharing Folder YouTube
Yang pertama silahkan buka program Disk Management dengan cara tekan Windows + R pada keyboard kemudian ketik diskmgmt.msc lalu OK/Enter. Seperti yang sudah dijeskan diatas bahwa saya akan menggabungkan Local Disk (G:) ke Local Disk (F:). Jadi pada Local Disk (G:) silahkan klik kanan lalu pilih Delete Volume.

CARA MEMBUAT PARTISI LOCAL DISK D di LAPTOP WINDOWS 10 YouTube
Berikutnya akan terbuka Disk Management, lalu klik kanan pada partisi Windows yang akan kamu bagi menjadi local disk baru (D/E). Pilih menu Shrink Volume. Masukan berapa GB pada menu ( Enter the amount of space to shrink in MB) dan akan anda buat untuk partisi baru. Misal untuk local disk D akan dibuat 80.000MB atau jika dijadikan GB sekitar 80GB.

Cara Membuat Local Disk D atau Data D YouTube
Pada jendela Computer Management, klik Disk Management di sebelah kiri. Atau bisa juga dengan klik kanan pada menu Start kemudian akan muncul pilihan klik Disk Management. Pada jendela Disk Management, tentukan partisi mana yang ingin kamu gabungkan. Misalnya jika kamu menggabungkan partisi D dan E, maka kamu harus menghapus partisi E.

Cara Menambah Partisi Hardisk atau Local Disk D, E di Windows 10 YouTube
Itulah 2 cara untuk menggabungkan partisi hardisk di Laptop atau PC Desktop. Cara-cara tersebut dapat dilakukan pada semua edisi Windows, baik pada Windows 7, Windows 8/8.1, maupun Windows 10. Selain itu, cara tersebut diatas dapat anda lakukan untuk menggabungkan partisi hardisk internal Komputer maupun hardisk eksternal.
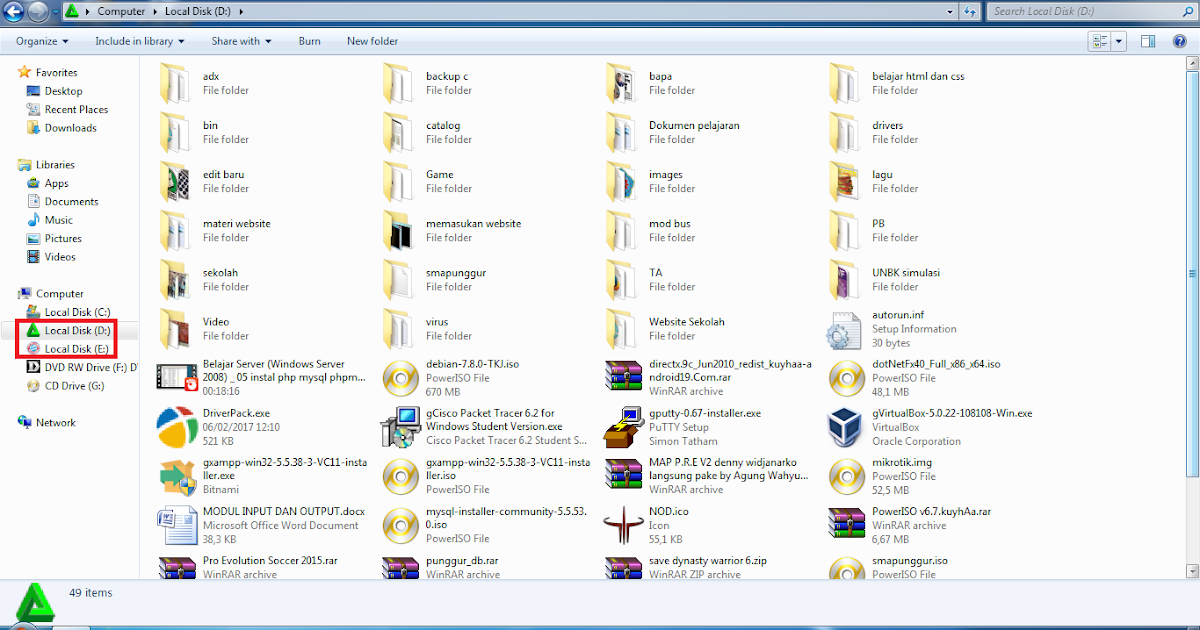
Cara Mengubah Icon Local Disk D dan Local Disk E Sharing Nusantara Just Info
Namun, pastikan kamu telah memindahkan semua file dan data penting yang ada di partisi yang akan kamu hapus agar tidak hilang. Kemudian, buka utilitas 'Manajemen Disk' dengan klik 'Start' dan pilih 'Disk Management' atau tekan 'Windows + R' dan ketik 'diskmgmt.msc' ke dalam dialog 'Run', kemudian tekan 'Enter'. Cara menggabungkan partisi hardisk.

2 Cara Menggabungkan Partisi Hardisk yang Mudah Dilakukan
Berikut ini informasi tentang cara menggabungkan partisi hardisk supaya Anda bisa lebih memahami seputar hal tersebut. Pada artikel kali ini Computory akan menjelaskan bagaimana cara menggabungkan dua atau lebih partisi hardisk di Windows 10 supaya kembali menjadi satu partisi saja. Cara ini juga berlaku untuk Windows 7 dan 8.
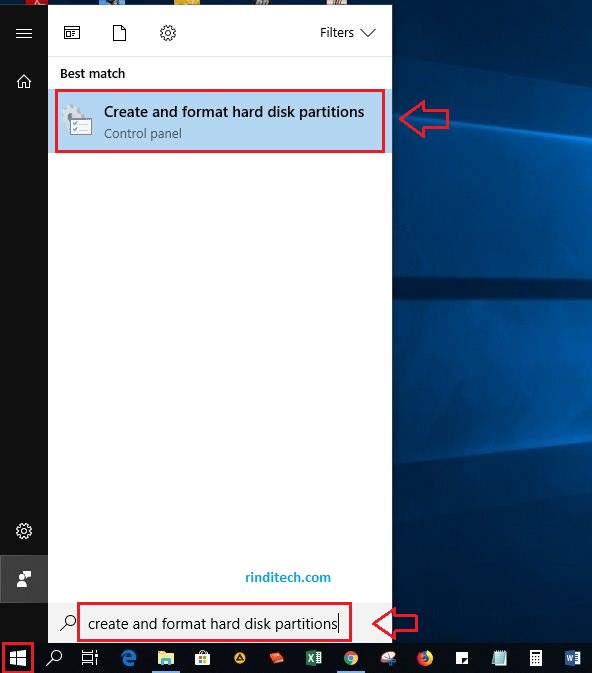
Cara Mengganti Label Local Disk E ke D atau lainnya di Komputer Rindi Tech
Cara Menggabungkan Partisi Hardisk Lewat Disk Management. Sudah pasti apabila melalui Disk Management tentunya tanpa software tambahan. Alasannya karena Disk Management ini sudah disematkan ke dalam Windows 10 itu sendiri. Disk Management berfungsi untuk mengelola hardisk PC kalian, mulai dari membagi, menghapus dan menggabungkan partisi.
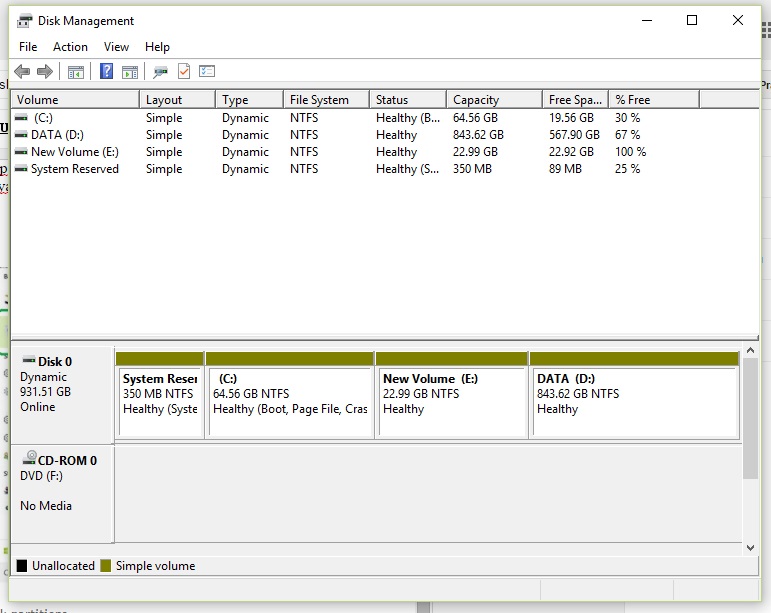
Cara Menggabungkan atau Menambah Partisi Hardisk Local Disk C , Local Disk D pada Windows
Tips Tambahan: Cara Memanfaatkan Ruang Disk dengan Lebih Baik. Untuk memanfaatkan ruang disk Anda secara maksimal dan kompeten, pertimbangkanlah tips di bawah ini: Ketahuilah cara mengubah ukuran Partisi Anda. Bersihkan file sampah dan data yang tidak diperlukan pada drive Anda. Lakukan defragmentasi secara rutin.

Cara Menggabungkan atau Menambah Partisi Hardisk Local Disk C , Local Disk D pada Windows
CARA MENGGABUNGKAN PARTISI DRIVE C DAN D WINDOWS 10 TANPA KEHILANGAN DATA | MAS DHARLink download Aplikasi MiniTool Partition Wizard :https://www.partitionwi.

CARA MENGGABUNGKAN PARTISI LOCAL DISK MENGATASI PENYIMPANAN PENUH YouTube
Ayo tonton bagi kalian yang penasaran bagaimana Cara Menggabungkan Partisi Hardisk pada komputer atau laptop kalian.Video sebelumnya aku sudah menjelaskan ba.
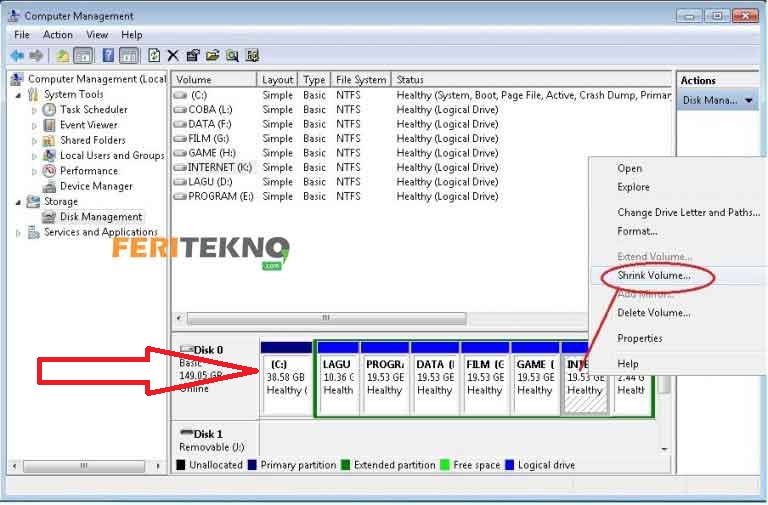
Cara Membagi Partisi Harddisk (Local Disk C, D, E Dan Sebagainya) serenadu
Unduh edisi gratis dan ikuti langkah-langkah untuk menggabungkan drive C dan D di Windows 10 komputer: Langkah 1: Klik kanan drive C atau D dan pilih " Gabung Volume ". Langkah 2: Klik kotak centang di depan drive C dan D, lalu klik OK. Langkah 3: Klik Apply di kiri atas untuk mengeksekusi, selesai. Sangat mudah dan cepat untuk gabungkan.
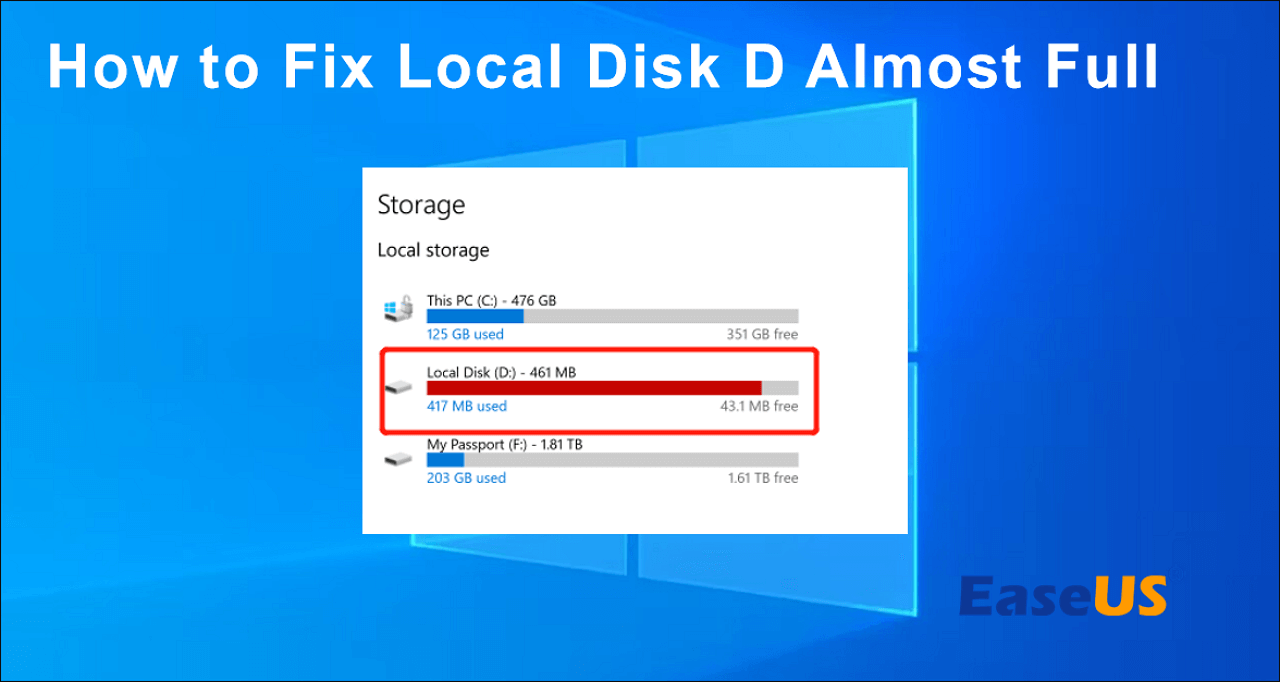
How to Fix "Local Disk D Almost Full" in Windows 11/10/8/7 [7 Efficient Methods] EaseUS
Cara menggabungkan partisi yang tidak berdekatan di Windows 11 (seperti C dan E): Klik kanan E: dan pilih Hapus Volume (transfer file terlebih dahulu).; Klik kanan partisi tengah D dan pilih Ubah Ukuran/Pindahkan Volume, letakkan penunjuk mouse di tengah dari D dan seret ke kanan di jendela pop-up.; Klik kanan C: drive dan jalankan Resize/Move Volume lagi, seret perbatasan kanan ke kanan untuk.

Cara Menggabungkan Partisi Hardisk Menjadi Satu di Windows 10 Jagoan Kode
Jika tidak, lompat ke bagian berikutnya. Cara menggabungkan drive C dan D di Windows Server dengan Manajemen Disk: (Berlaku untuk Windows Server 2008, 2012, 2016, 2019 dan 2022) Pindahkan semua file di drive D: ke partisi lain. Tekan Windows + R untuk membuka Run, memasukkan " diskmgmt.msc "Dan tekan Enter untuk membuka konsol Manajemen Disk.

Cara Partisi atau Menambah Local Disk di Laptop atau PC YouTube
Klik kanan ikon Windows di desktop dan klik Manajemen Disk.; Klik kanan drive D, pilih Hapus Volume (Delete Volume), dan klik Ya.Partisi yang tidak dialokasikan akan ditampilkan. Klik kanan drive C, pilih Luaskan volume (Extend volume), dan ikuti perintah pada layar untuk menyelesaikan perluasan drive C. Data yang semula berada di drive D kini dapat ditemukan di drive C.