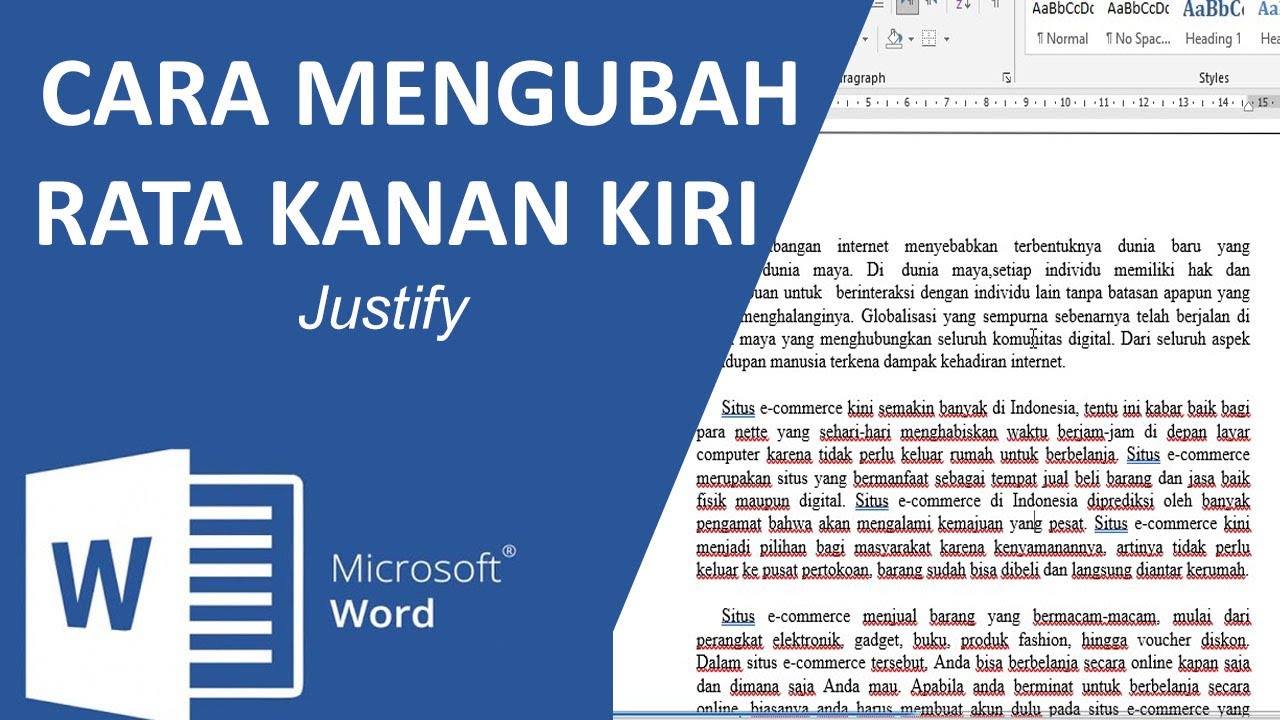
Cara Mengubah Rata Kanan Kiri Di WORD Tulisan Rapi (JUSTIFY) YouTube
Cara merapikan tulisan di Word rata kanan kiri biasa dilakukan untuk membuat dokumen terlihat rapi. ADVERTISEMENT. Microsoft Word menyediakan fitur untuk merapikan tulisan pada dokumen. Tulisan yang telah diketik akan secara default diatur oleh software tersebut. Sebab, pada setiap baris dalam sebuah paragraf memiliki jumlah kata atau huruf.
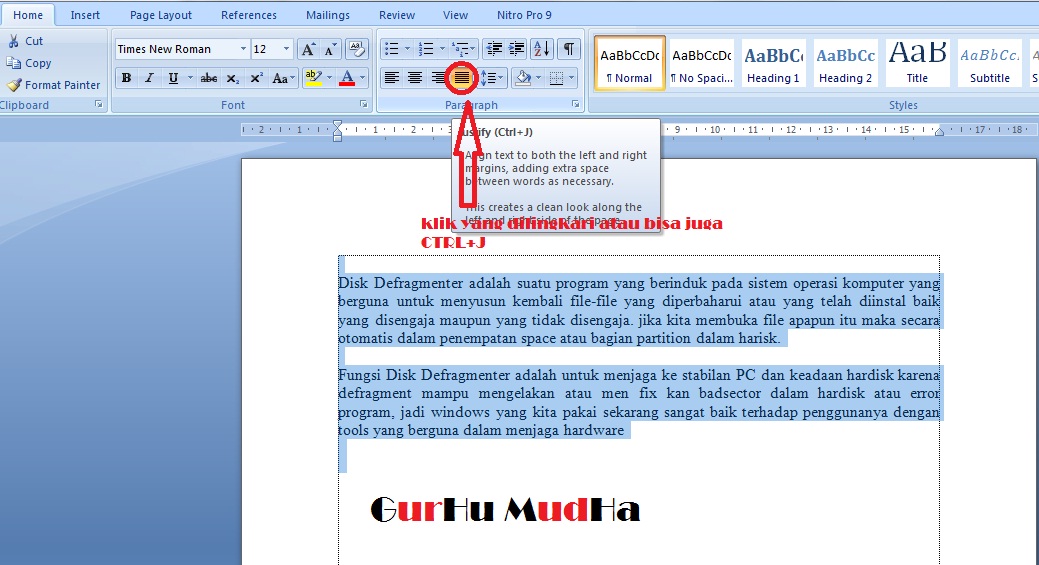
Gurhu Mudha Cara Membuat Tulisan Rata Kanan Kiri (Justify) pada Microsoft Office Word
Pada dasarnya pengaturan alignment sama pada umumnya yaitu rata kiri, rata kanan, rata tengah dan rata kiri-kanan atau yang sering dikenal dengan justify. Untuk menerapkannya pun cukup beragam dimana kita bisa menggunakannya secara langsung di dalam kode html atau menggunakan css untuk standarisasi. Ok, mari kita coba kode berikut:

Cara Membuat Tulisan Rata Kanan Kiri dan Tengah di Word YouTube
Rata kiri Rata kanan Atau rata tengah Sekaligus cara merapihkan tulisannya (Agar sedikit lebih enak dibaca setidaknya). Langsung saja, kita bahas caranya: Baca Juga: Cara Mengatasi Microsoft Office Tidak Bisa Print Cara Tulisan Rata Kanan, Kiri, Tengah di Word Sebelumnya perlu diketahui.

cara membuat ketikan rata kiri, rata kanan, rata tengah dan rata kiri kanan di ms. word YouTube
1. Penggunaan fungsi rata kiri. RENDY RIZALDY Pada Microsoft Word, format tulisan atau dokumen default- nya menggunakan rata kiri. Hal tersebut bertujuan untuk mempermudah dalam pembacaan tulisan. Biasanya buku, novel, atau bacaan tertentu menggunakan format alignment rata kiri ini.

Format Text RATA KANAN KIRI di EXCEL YouTube
Paragraf ini akan menjadi contoh tulisan memakai rata kiri dan kanan sekaligus. Untuk tampilan di komputer, mungkin tidak akan terasa mengganggu. Tapi untuk tampilan di ponsel, ada kalanya terlihat bagian yang kosong di tengah-tengah paragraf. Paragraf ini akan menjadi contoh tulisan memakai rata kiri saja.
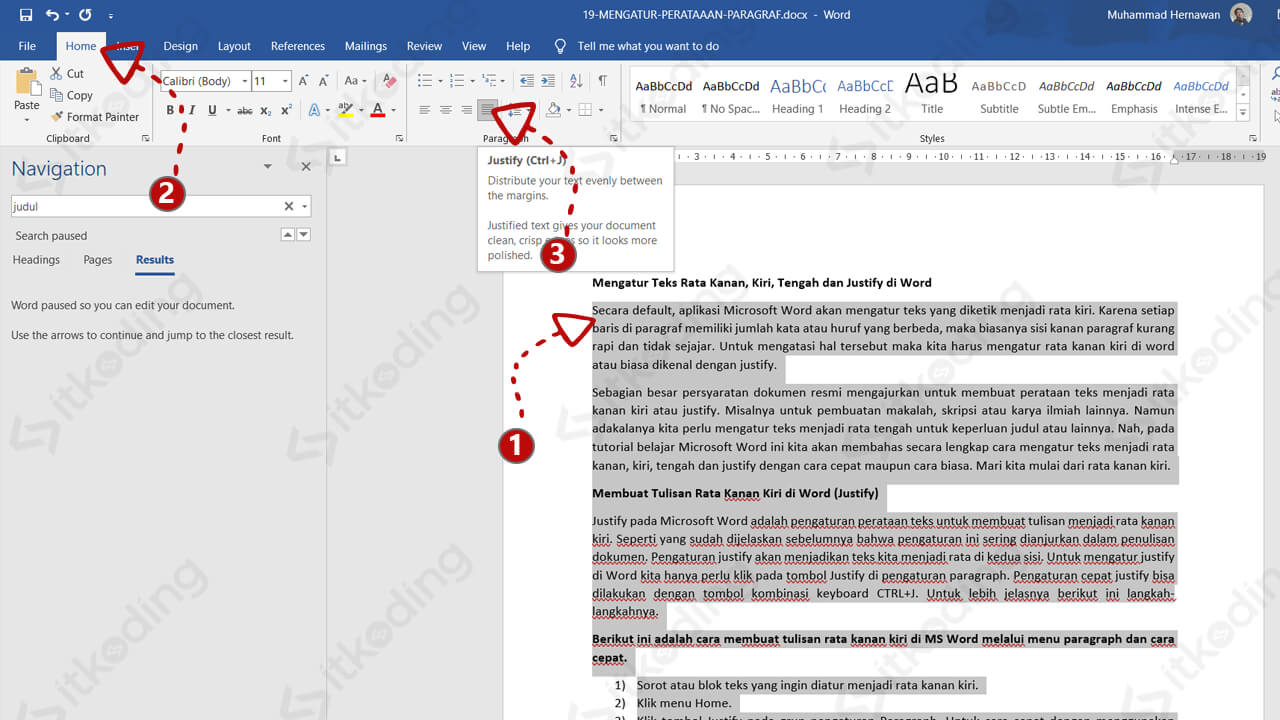
️ Cara Mengatur Rata Kanan Kiri Di Word
3. Meratakan Sisi Kanan dan Kiri Teks. Tulisan rata kiri tidak cukup untuk membuat tulisan menjadi rapi. Setiap barisnya memiliki jarak yang berbeda-beda dengan margin di sisi kanan sehingga tidak enak dipandang. Untuk membuat sisi kanan dan kirinya rata, lakukan cara mudah berikut: Seleksi teks yang akan disamaratakan kedua sisinya.
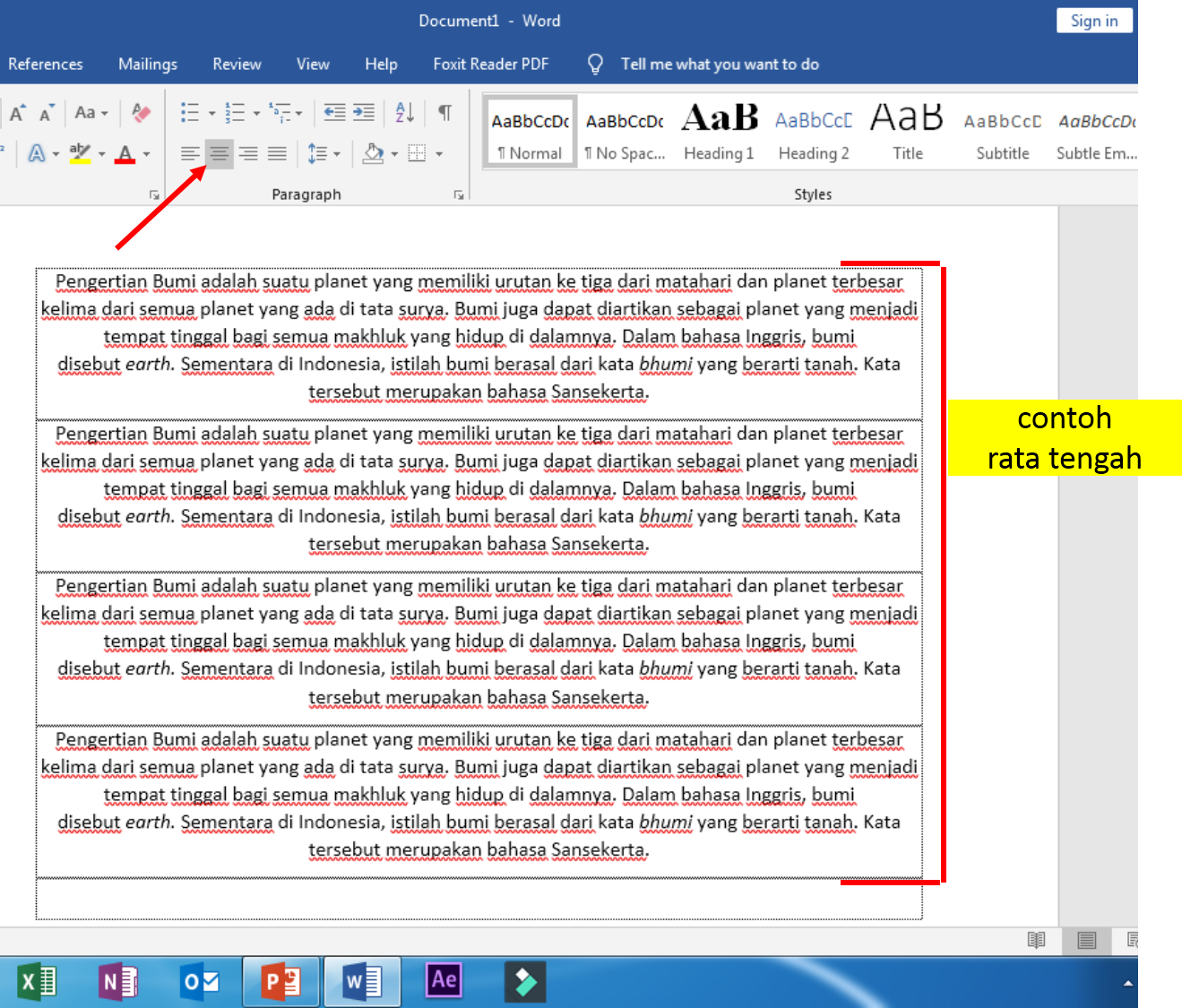
Langkah Mengatur Tulisan Rata Kiri Tengah Kanan di Ms.Word Gurutiknesia
Rata kanan kiri disebut juga dengan justify untuk istilah di word baik versi 2019 dan lainnya. Banyak dokumen yang membutuhkan paragraf yang rapi ini seperti skripsi, makalah, buku panduan, booklet, dan masih banyak lagi. Pasalnya, orang yang melihat tulisan rapi akan lebih memahami isinya karena tidak pusing saat melihatnya.
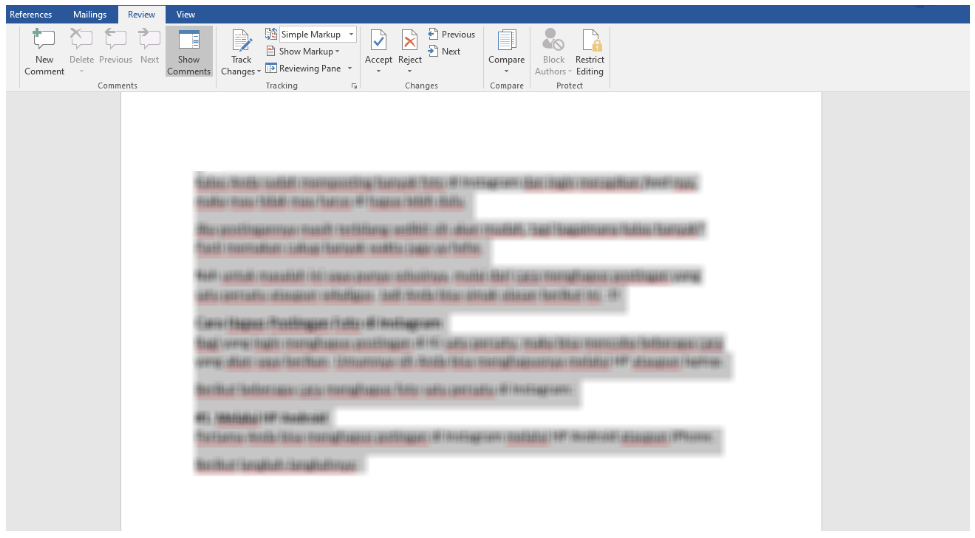
Cara Membuat Tulisan Word Rata Kiri, Kanan & Tengah (Rapi)
Rata Kanan Kiri Word, Menata Tulisanmu Agar Keren dan Rapi! Rata Kanan Kiri Word - Halo teman-teman! Kalian pasti sering nulis, kan? Entah itu buat tugas sekolah, bikin catatan rapat, atau posting cerita seru di media sosial. Nah, kali ini gue bakal bahas cara yang asyik buat nunjukin tulisan kalian, yaitu rata kanan kiri di Microsoft Word.
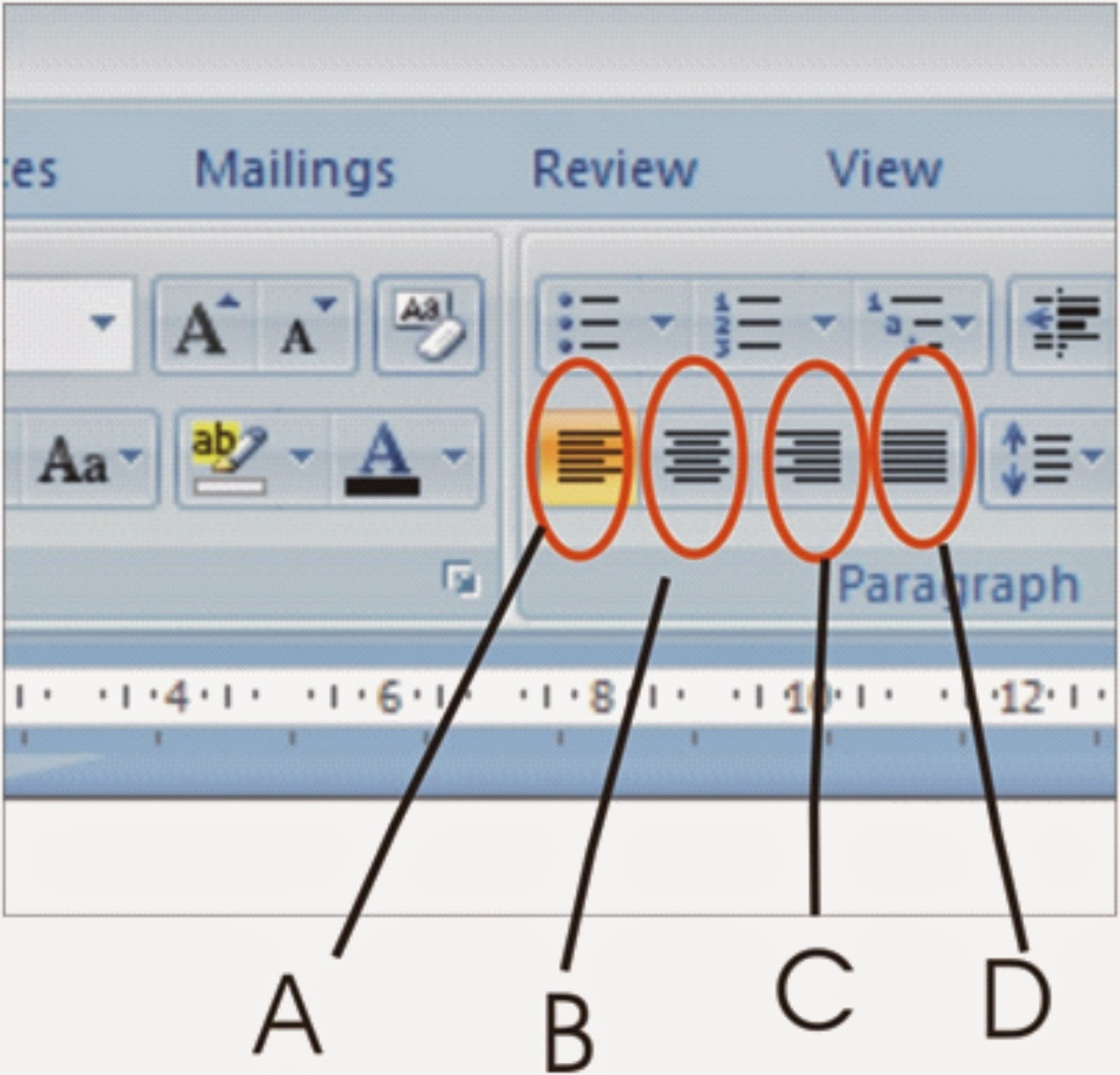
pengaturan rata kanan. rata kiri, rata tengah, dan rata kanan kiri dalam microsoft word
Membuat text rata kiri dan kanan sekaligus akan membuat web browser menambah jarak (spasi) antar kata, terutama untuk kata yang panjang. Hal ini bisa membuat tulisan akan susah dibaca, terutama jika diakses dari smartphone yang memiliki layar kecil. Efek justify lebih cocok jika digunakan untuk media cetak seperti buku atau majalah.
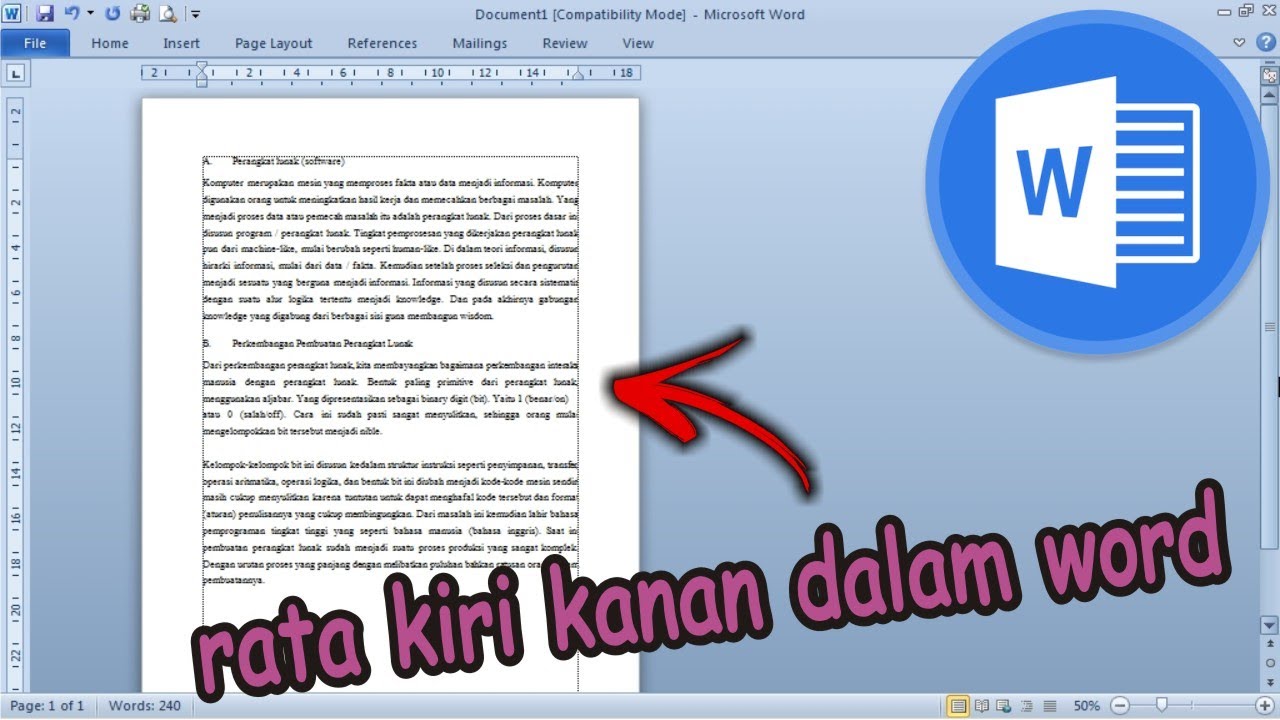
Tutorial Cara Membuat Teks Rata Kiri Kanan Pada Word • Simple News Video YouTube
Seleksi atau blok tulisan yang ingin Anda buat rata kiri ( align left ). Apabila Anda ingin menyeleksi seluruh tulisan, Anda bisa menggunakan shortcut Ctrl+A di keyboard. Paragraf rata kiri dibuat dengan mengklik ikon Align Left. Caranya, pilih tab Home kemudian klik ikon Align Left yang terletak di grup Paragraph.
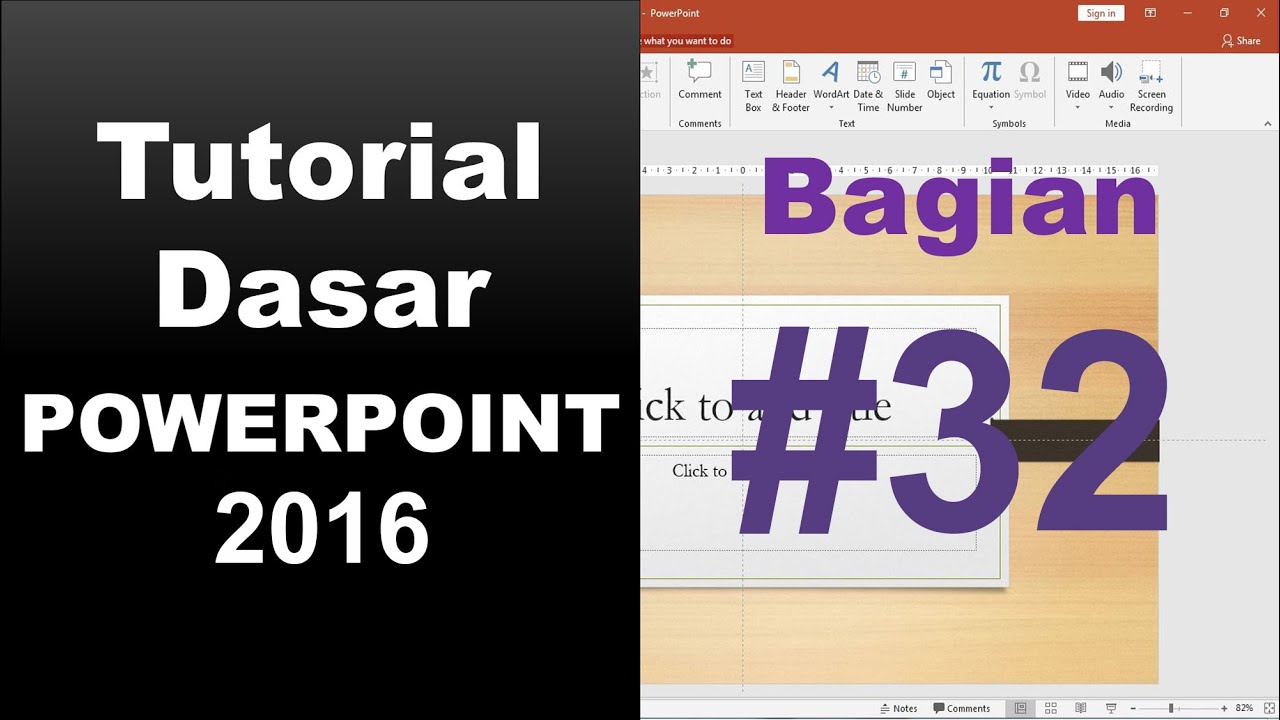
Cara membuat teks rata kanan dan rata kiri di slide powerpoint YouTube
Cara Mengatur Word Rata Kiri Kanan, disini kami jelaskan lebih detail rata kiri, tengah, kanan dan kanan kiri agar seorang pemula sekalipun bisa melakukan hal ini. Kamu dapat melihat.

Cara Membuat Tulisan Rata Kanan Kiri, Rata Kanan, Rata Kiri & Rata Tengah di Ms Word dengan
Justify adalah pengaturan perataan teks yang berfungsi untuk membuat atau mengubah tulisan rata kanan kiri pada Microsoft Word. Seperti yang sudah dijelaskan sebelumnya bahwa pengaturan ini sering dianjurkan dalam penulisan dokumen. Pengaturan justify akan menjadikan teks kita rata di kedua sisi.
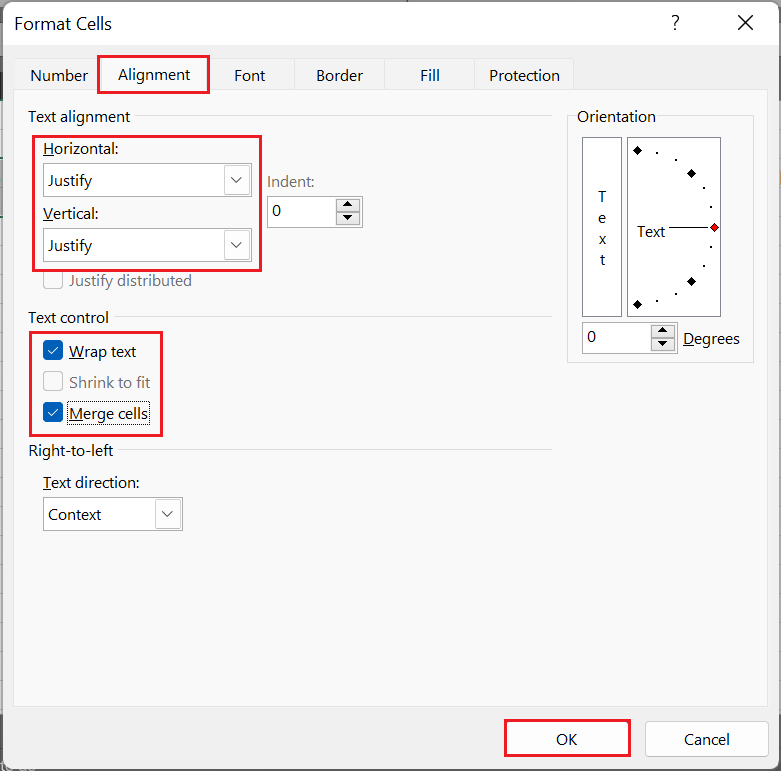
2 Cara Membuat Tulisan Rata Kanan Kiri di Excel, Mudah dan Cepat DailySocial.id
Cara membuat rata kanan kiri di word sebagai berikut:.more.more Yuk, sesi kali ini kita belajar cara merubah dan merapikan tulisan di word rata kanan kiri (justify), dengan.
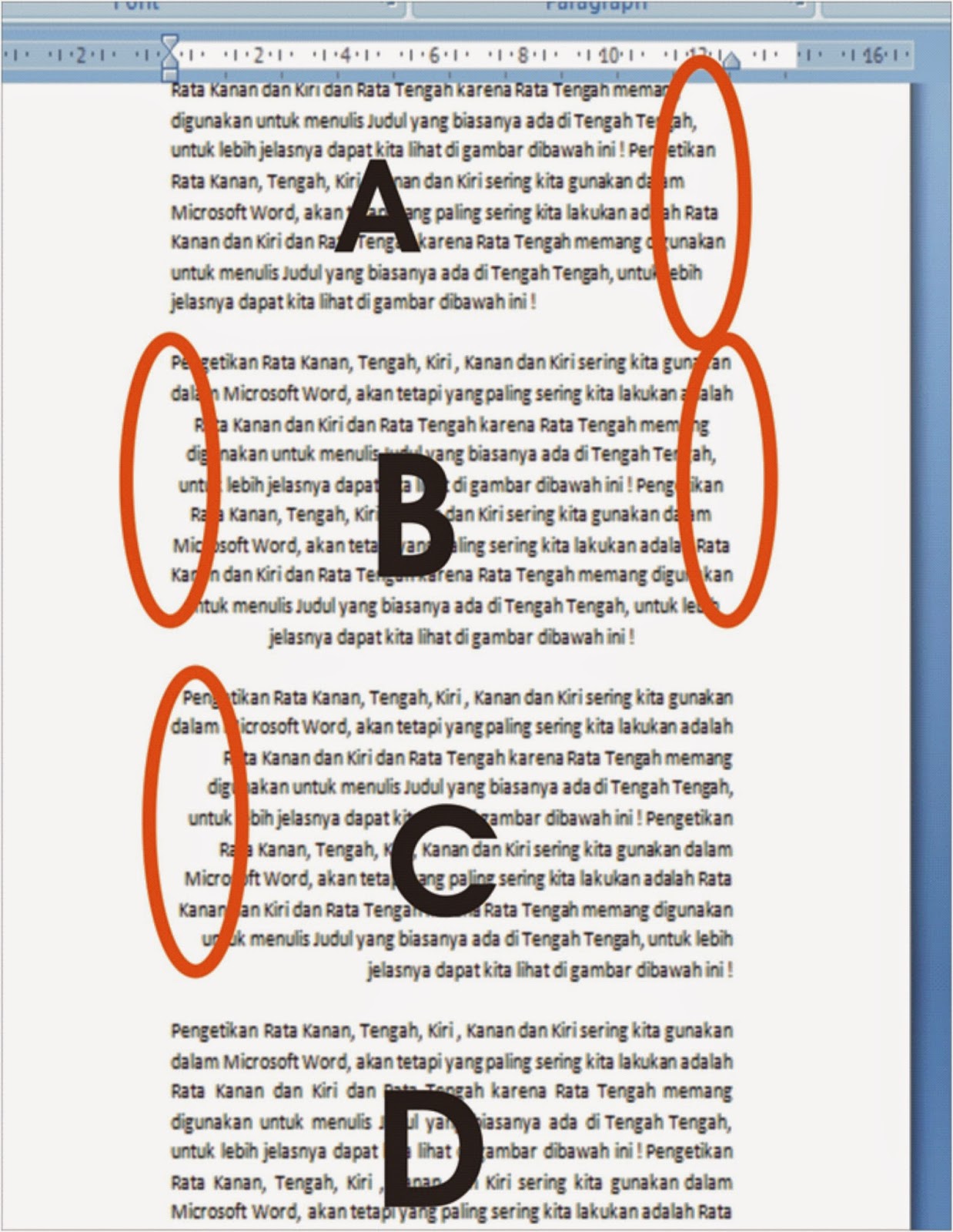
pengaturan rata kanan. rata kiri, rata tengah, dan rata kanan kiri dalam microsoft word
Untuk membuat teks rata kanan, ikuti langkah berikut: Pilih teks yang akan diatur. Klik "Home". Di grup "Paragraph" klik "Align left", ditandai dengan ikon berupa beberapa garis yang terlihat sejajar di sisi kiri. Cara cepat untuk membuat teks rata kiri adalah menggunakan tombol shortcut "Ctrl+L". Baca juga: Cara Hapus Halaman Kosong yang Sulit.
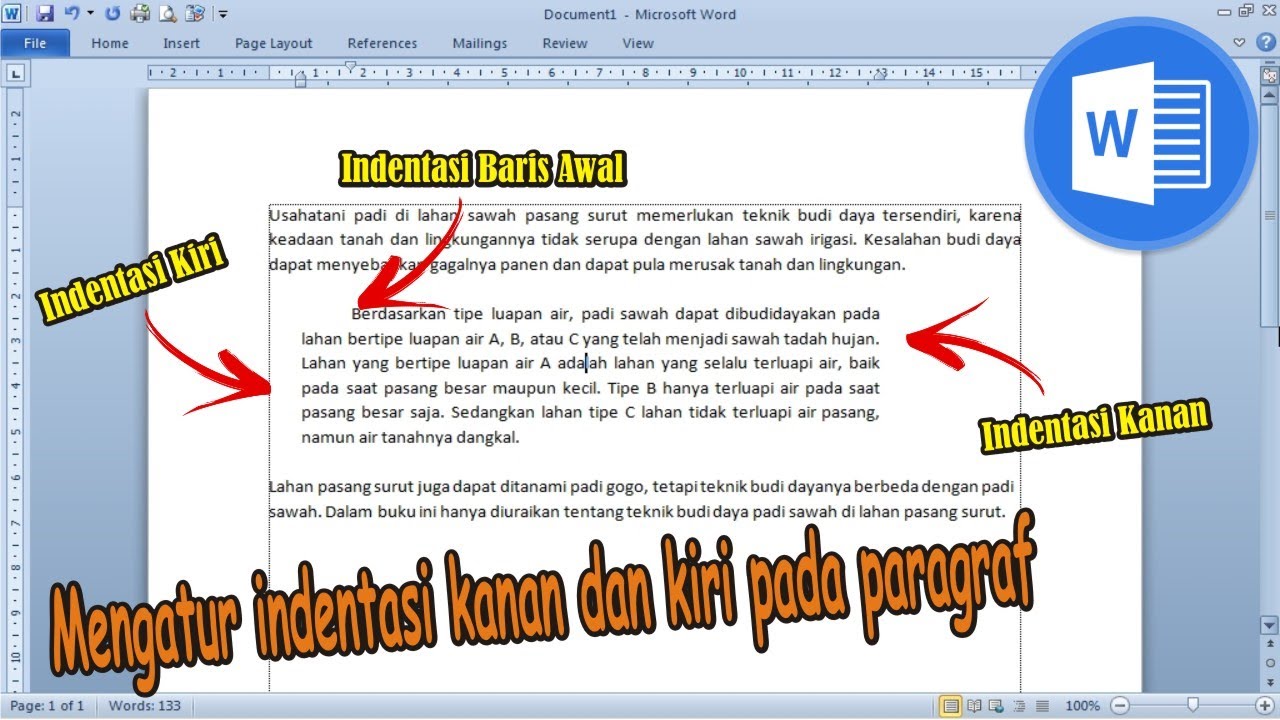
Cara Mengatur Indentasi Kanan dan Kiri Pada Paragraf di Word • SimpleNewsVideo YouTube
Istilah "perataan" umumnya menentukan tampilan dan orientasi tepi paragraf -- teks rata kiri, teks rata kanan, teks tengah, atau teks "rata kanan kiri" (rata kiri ke kanan margin). Dalam rata kiri-- perataan yang paling umum -- tepi kiri paragraf dibilas dengan margin kiri.

Cara Membuat Teks Rata Kiri Rata Tengah dan Rata Kanan pada Satu Baris YouTube
Pertama, buka dokumen di Microsoft Word. Pilih teks yang ingin dirapikan. Jika ingin memilih semua paragraf tekan Ctrl + A pada keyboard. Lalu klik tab Home, kemudian pilih Justify di dalam menu Paragraph. (Lihat seperti gambar) Setelah itu tulisan akan menjadi rata kiri dan kanan secara otomatis. Selesai.